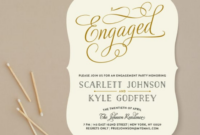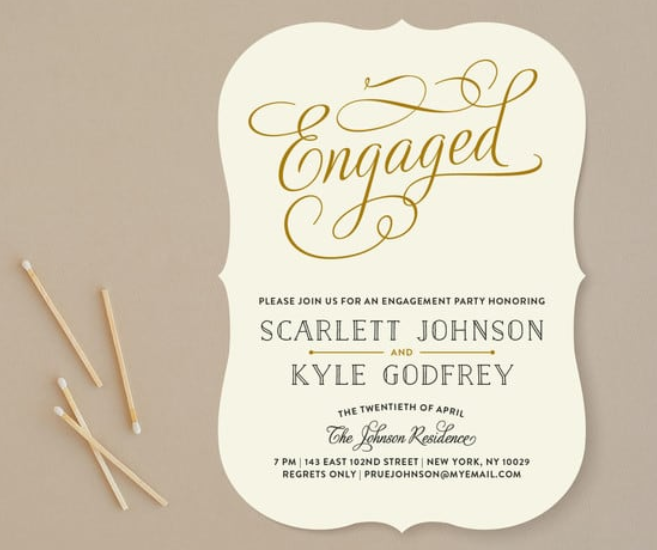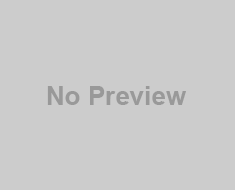Tugas penting dari Schedule Maker adalah Komunikasi, menghubungi klien atau pihak terkait melalui wahtsapp, telepon, email atau platform pesan lainnya untuk memastikan waktu pertemuan yang disepakati. Mereka juga mungkin menangani pertanyaan dan permintaan penjadwalan dari klien.
Kemudian seorang Schedul Maker harus bisa melakukan Koordinasi dengan Tim, yaitu bekerjasama dengan tim internal untuk memahami waktu yang tersedia dan prioritas klien, membantu mereka memaksimalkan waktu pertemuan yang produktif.
Tugas penting lain dari Schedul Maker yaitu Pengaturan Pengingat (Notifikasi): ini kamu wajib mengirimkan pengingat janji temu melalui email, pesan teks, atau panggilan sebelum jadwal bertemu, sehingga klien atau rekan kerja tidak melewatkan pertemuan tersebut.
Ada 3 tool penting yang wajib dipahami. Yang pertama penjadwalan, umumnya perusahaan memakai Google Calendar, alasannya karena paling mudah, atau ada yang pakai Microsoft Outlook. Yang kedua Microsoft Excel, ini untuk pengolahan kegiatan agar mudah dikalkulasi. Aplikasi penting lain biasanya melekat pada karakteristik perusahaan, misal aplikasi internal seperti CRM.

Schedule Maker juga bisa berarti aplikasi untuk pembuatan jadwal tugas atau pekerjaan. Oleh karena itu, kita bedah skill membuatnya satu demi satu ya:
Google Calendar
- Menambah Event: Klik pada tanggal atau waktu yang ingin dijadwalkan dan pilih “Create Event”. Isi detail acara, seperti nama acara, waktu mulai dan selesai, serta lokasi.
- Mengundang Orang Lain: Pada bagian “Guests” (atau Tamu), tambahkan alamat email orang yang ingin diundang. Mereka akan menerima undangan dan notifikasi.
- Mengatur Pengingat: Pilih waktu pengingat yang diinginkan, seperti 10 menit atau 1 jam sebelum acara. Anda bisa menambahkan beberapa pengingat untuk setiap acara.
- Sinkronisasi dengan Perangkat Lain: Google Calendar mudah disinkronkan dengan ponsel atau perangkat lain, sehingga pengguna tetap mendapat notifikasi di mana saja.
- Mengatur Kategori Acara: Gunakan warna berbeda untuk mengelompokkan jenis acara, misalnya warna tertentu untuk rapat internal dan warna lain untuk janji temu dengan klien.
Sebagai tambahan Anda bisa menguasai alternatif lain yaitu Microsoft Outlook. Berikut skillnya yang mirip-mirip juga:
- Membuat Rapat atau Janji Temu: Di bagian “Calendar”, klik “New Event” untuk membuat acara baru. Masukkan detail seperti judul, lokasi, dan durasi.
- Mengundang Peserta: Tambahkan peserta dalam kolom “Invite Attendees”. Outlook juga menampilkan status ketersediaan peserta, memudahkan penjadwalan rapat tanpa bentrok.
- Mengatur Pengingat: Pilih opsi pengingat di bagian “Reminder”. Misalnya, pengingat bisa diatur untuk muncul 15 menit sebelum acara.
- Menjadwalkan Rapat Berulang: Untuk acara rutin, pilih opsi “Recurrence” dan tentukan frekuensinya, misalnya mingguan atau bulanan.
- Menggunakan Kalender Bersama: Jika bekerja dalam tim, pengguna bisa melihat kalender rekan kerja yang dibagikan untuk menemukan waktu yang tepat.
Pemanfaatan Calendar ini tentu mengikuti menu-menu di platform aplikasinya, agak susah dimodifikasi. Terutama jika ada keterangan tambahan, misal urgensi dari kegiatan, PIC, tempat, kategori kegiatan dan lain-lain. Alternatifnya anda bisa pakai Microsoft Excel.
Microsoft Excel
Dengan aplikasi pengolah kata seperti Excel atau Google Spreadsheet, bisa Anda custom suka-suka. Bahkan anda bisa mengolah data-nya menjadi dashboard terintegrasi misal seperti ini:

Jika Anda tertarik cara pembuatannya biar lebih visual dan interaktif seperti diatas, bisa kursus disini.
Sekarang kita bahas pemakaian Excel untuk membantu pekerjaan Schedule Maker sebagai berikut:
1. Pengaturan Kalender Kustom
- Setup Kalender: Membuat kolom tanggal yang terstruktur (misalnya, kolom harian, mingguan, atau bulanan) untuk jadwal yang terus berulang. Menggunakan format tanggal otomatis (misalnya, =TODAY() untuk tanggal hari ini).
- Penyesuaian Format Tanggal dan Waktu: Menyesuaikan
- tampilan tanggal dan waktu agar sesuai standar penjadwalan, seperti “dd-mm-yyyy” atau “hhAM/PM”.
2. Template Kolom Penting
- Membuat Kolom Detail Agenda: Kolom-kolom ini termasuk tanggal, jam, nama acara, PIC (Person in Charge), lokasi, kontak klien, status agenda (On Progress, Completed, Pending), dan keterangan tambahan.
- Progres dengan Checklist: Menggunakan checkbox (melalui Developer Tab) atau simbol status, seperti “✓” untuk yang sudah selesai atau warna merah untuk yang tertunda.
3. Conditional Formatting untuk Status dan Progres
- Highlight Progres: Menggunakan Conditional Formatting untuk memberi warna pada sel atau baris berdasarkan progres, seperti warna hijau untuk “Completed”, warna kuning untuk “On Progress”, dan merah untuk “Pending”.
- Kadaluwarsa Otomatis: Menggunakan Conditional Formatting berbasis waktu, misalnya jika tanggal meeting sudah lewat dan belum “Completed”, otomatis berubah menjadi warna merah untuk peringatan.
4. Rumus Progres Otomatis
- Hitung Sisa Waktu (Countdown): Menggunakan rumus seperti
=DATEDIF(TODAY(), [Tanggal Acara], "d")untuk menunjukkan jumlah hari yang tersisa menuju agenda. - Status Otomatis Berdasarkan Waktu: Rumus IF untuk update status otomatis, misalnya
=IF([Tanggal]<TODAY(), "Overdue", IF([Progres]="✓", "Completed", "Pending")).
5. VLOOKUP atau INDEX-MATCH untuk Data Kontak dan PIC
- Lookup Data PIC dan Kontak: Jika Anda memiliki daftar PIC dan detail kontak dalam sheet terpisah, gunakan VLOOKUP atau INDEX-MATCH untuk otomatis mengisi kontak PIC berdasarkan nama atau kode agenda tertentu.
- Fungsi Terhubung dengan Tabel Utama: Menyimpan detail klien atau kontak terpisah, tetapi tetap menghubungkan ke kolom utama jadwal menggunakan lookup, sehingga mudah update.
6. Data Validation untuk Dropdown Kustom
- Dropdown Status dan Progres: Membuat pilihan dropdown untuk kolom status (Completed, On Progress, Pending) dan progres (✓, ✗) untuk memudahkan input.
- Dropdown PIC: Menyediakan daftar PIC atau departemen yang sering terlibat untuk input lebih konsisten dan cepat.
7. PivotTable dan PivotChart untuk Ringkasan Statistik Jadwal
- Ringkasan Jumlah Agenda Berdasarkan PIC: Menggunakan PivotTable untuk mengetahui jumlah agenda yang di-handle setiap PIC, atau menghitung rata-rata agenda per klien.
- Rata-Rata Durasi Agenda: PivotTable untuk menghitung rata-rata hari antara satu agenda ke agenda lain atau durasi tertentu per kegiatan.
- Visualisasi Status Agenda: Membuat PivotChart untuk menampilkan grafik progres agenda berdasarkan status (Completed, On Progress, Pending), agar mudah memantau progres secara keseluruhan.
8. Fungsi COUNTIF dan SUMIF untuk Pengukuran Efisiensi
Durasi Kerja atau Progress Berdasarkan Kriteria: =SUMIF([Kolom Status], "Completed", [Durasi]) untuk melihat total waktu yang dicurahkan ke aktivitas yang selesai.
Menghitung Agenda Selesai: Fungsi =COUNTIF([Status], "Completed") untuk menghitung total agenda yang sudah selesai.
Total Agenda per PIC atau Klien: Menggunakan =COUNTIF([PIC], "Nama PIC") untuk menghitung jumlah agenda per individu atau tim.
Kekurangannya dibanding Calendar di aplikasi pertama diatas, Excel tidak bisa memberikan notifikasi. Jika ingin melakukan monitoring dan analisis yang lebih dalam, Anda perlu keahlian dalam pembuatan dashboard misal seperti ini:

Jika Anda tertarik bisa belajar pembuatan dashboard dengan metrik-metrik penting bagi pekerjaan, langsung aja klik belajar sekarang.