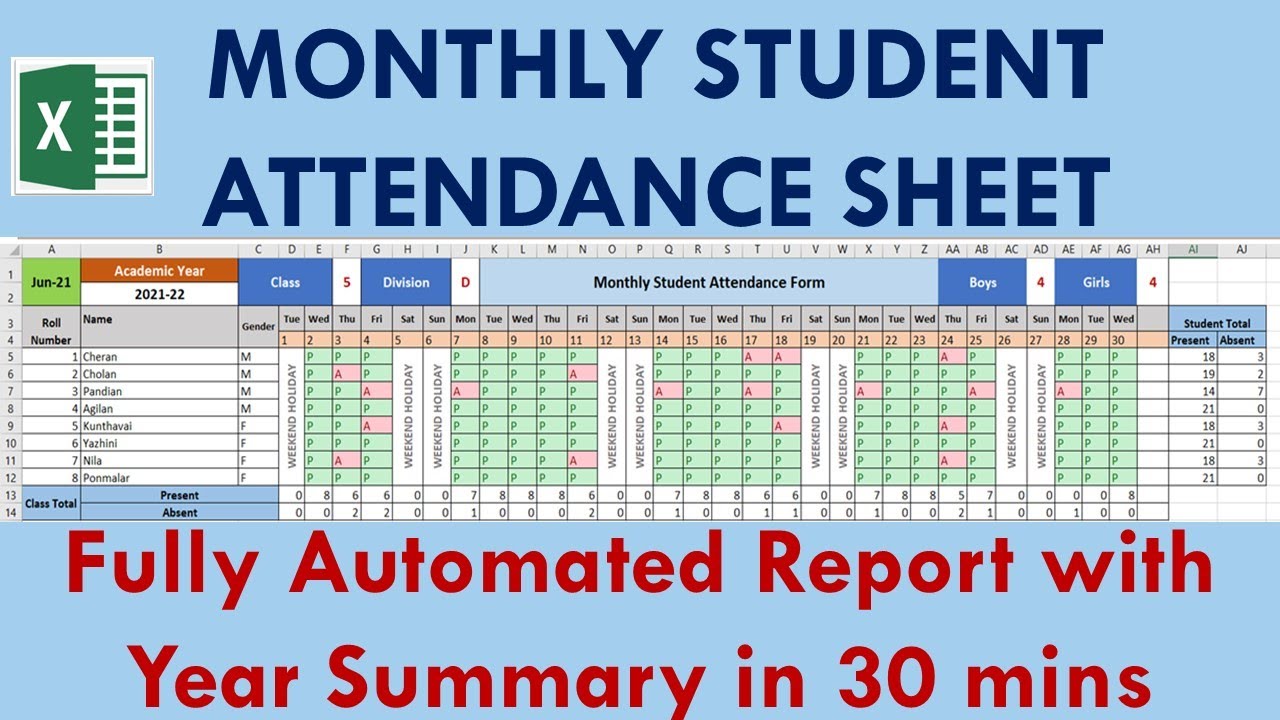Cara Membuat Absensi di Google Form dengan Multiple Choice
Google Form adalah salah satu alat yang berguna untuk membuat formulir online. Formulir ini dapat digunakan untuk berbagai keperluan, seperti membuat absensi. Anda dapat membuat absensi dengan menggunakan Google Form dengan multiple choice. Berikut adalah langkah-langkah untuk membuat absensi di Google Form dengan multiple choice.
1. Buka Google Form
Untuk membuat absensi di Google Form, Anda harus membuka Google Form terlebih dahulu. Anda dapat membuka Google Form melalui Google Drive atau melalui browser.
2. Pilih tanda “+” atau “Blank”
Setelah membuka Google Form, Anda harus memilih tanda “+” atau “Blank” untuk membuat formulir baru. Pilih salah satu dari kedua opsi tersebut untuk membuat formulir baru.
3. Berikan judul dan deskripsi
Setelah memilih tanda “+” atau “Blank”, Anda bisa memberikan judul dan deskripsi pada formulir sesuai dengan kebutuhan. Anda dapat mengisi judul dan deskripsi sesuai dengan kebutuhan Anda.
4. Isi judul
Klik pada bagian “Untitled form” kemudian isi judul yang ingin diberikan. Anda dapat memberikan judul yang sesuai dengan kebutuhan Anda. Misalnya, Anda dapat memberikan judul “Absensi 14 November 2022”.
5. Tambahkan pertanyaan
Setelah mengisi judul, Anda harus menambahkan pertanyaan pada formulir. Anda dapat menambahkan pertanyaan dengan mengklik tombol “+”. Anda dapat menambahkan pertanyaan seperti “Siapa yang hadir hari ini?” atau “Siapa yang tidak hadir hari ini?”.
6. Pilih jenis jawaban
Setelah menambahkan pertanyaan, Anda harus memilih jenis jawaban yang akan digunakan. Anda dapat memilih jenis jawaban seperti multiple choice, checkbox, atau dropdown. Pilih multiple choice untuk membuat absensi dengan Google Form.
7. Tambahkan jawaban
Setelah memilih jenis jawaban, Anda harus menambahkan jawaban yang akan ditampilkan. Anda dapat menambahkan jawaban seperti “Hadir”, “Tidak Hadir”, atau “Tidak Tahu”.
8. Simpan
Setelah menambahkan jawaban, Anda harus menyimpan formulir. Anda dapat menyimpan formulir dengan mengklik tombol “Simpan”.
Dengan mengikuti langkah-langkah di atas, Anda dapat membuat absensi di Google Form dengan multiple choice. Anda dapat membuat absensi yang sesuai dengan kebutuhan Anda. Anda juga dapat membagikan formulir absensi kepada orang lain untuk mengisi absensi. Dengan menggunakan Google Form, Anda dapat membuat absensi dengan mudah dan cepat.